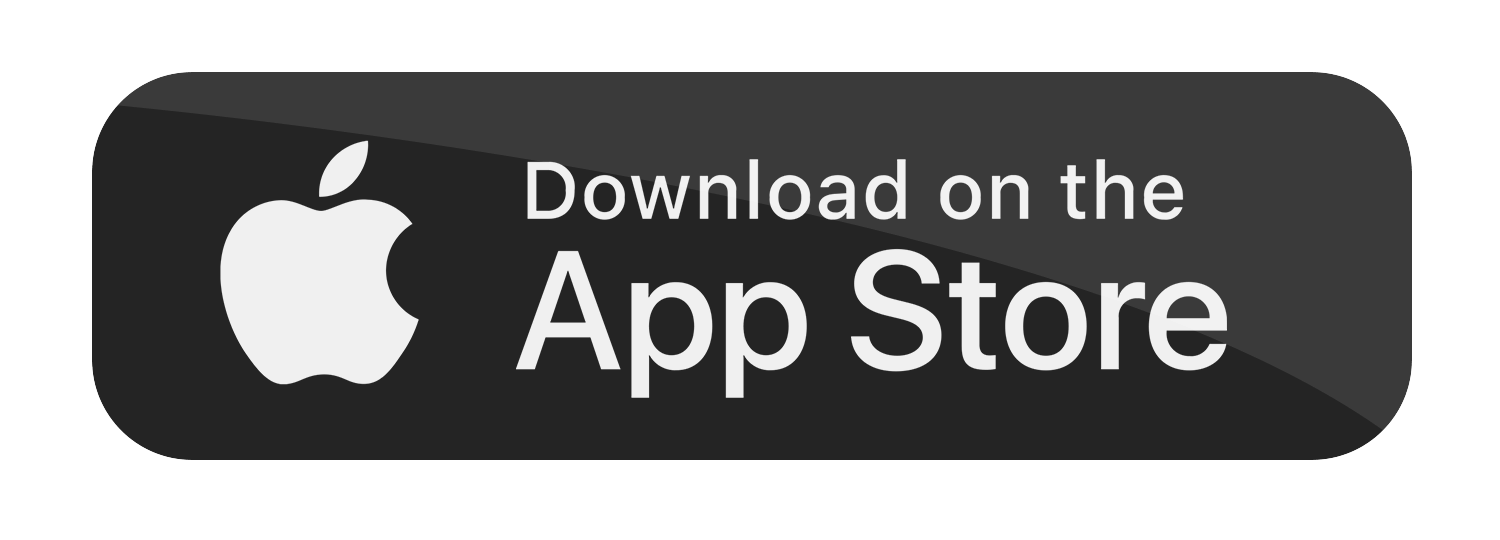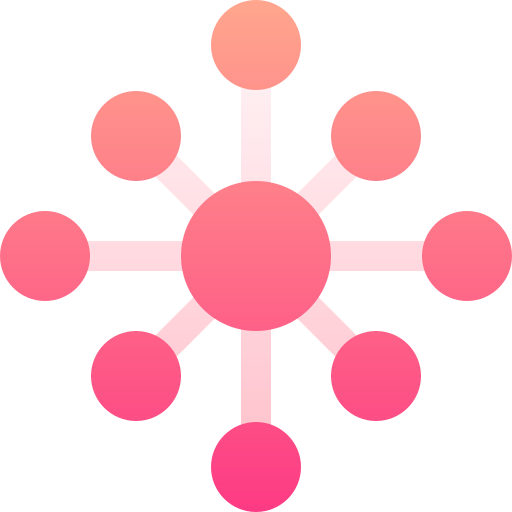
ETSistem Yönetici Rehberi
Okullarda son yıllarda teknolojinin gelişmesiyle birlikte öğretmenlerimiz derslerinde etkileşimli tahtaları sıklıkla kullanmaktadır. Öğretim yöntemini çeşitlendirmesi ile öğrencilere bir çok faydalar sağlamaktadır. Etkileşimli tahtalar, dersleri daha görsel hale getirerek öğretimi zenginleştirmektedir.
Tüm bu faydaların yanında bazı istenmedik durumlarda gelişebilmektedir. Öğrenciler sınıflarda yalnız başlarına kaldıklarında etkileşimli tahtaları amacı dışında kullanabilmektelerdir. Öğrenciler farklı ve sakıncalı içerikler, yüksek sesli film-müzik açabilmekte ve bu durum etrafı rahatsız edebilmektedir.
Avantajlar ve dezavantajlar göz önüne alındığında derslerde öğretmenlerimizin etkileşimli tahtaları kullanabilmesi ve
öğrencilerimizin yetkisiz kullanımının önüne geçilebilmesi için bir çözüm geliştirdik. Geliştirmekte olduğumuz etsistem yazılımı sayesinde etkileşimli tahtaları
yalnızca öğretmenlerimizin gözetiminde kullanıma açıyoruz.
Bu rehber yönetici rehberi olarak hazırlanmıştır. İsterseniz kullanıcı rehberini de inceleyebilirsiniz.
Şimdi kullanıcı rehberini incele
Bu öğreticide neler öğreneceksiniz
- Etkileşimli Tahta Kilit Uygulaması İstemcisinin Kurulması
- Etkileşimli Tahta Kilit Uygulaması Ayarlarının Yapılması
- Çalışma Grubuna Bağlanma
- Yönetici Paneli Web Sitesini Kullanma
- Çalışma Grubu Tahta İşlemleri
- Sisteme bağlı bir tahtayı kilitleme veya kilidini açma
- Sisteme bağlı bir tahtayı kapatma
- Sisteme bağlı bir tahtaya mesaj gönderme
- Sisteme bağlı bir tahtanın anlık ekran görüntüsünü alma
- Sisteme bağlı bir tahtanın sistem bilgisini öğrenme
- Sisteme bağlı bir tahtanın istemci ayarlarını düzenleme
- Sisteme bağlı tüm tahtaları kilitleme
- Sisteme bağlı tüm tahtaları kapatma
- Çalışma grubundaki tüm tahtaların istemci ayarlarını düzenleme
- Çalışma Grubu Kullanıcı İşlemleri
- Yeni kullanıcı tanımlama
- Kullanıcı listesini görme
- Kullanıcıyı bilgilerini düzenleme
- Kullanıcı silme
- Bir kullanıcıya ait ukey dosyasını indirme
- Kullanıcılara e-posta yoluyla mesaj gönderme
- Kullanıcılara e-posta yoluyla ukey dosyasını gönderme
- Kullanıcılara e-posta yoluyla parola yenileme linki gönderme
- Çalışma Grubu Duyuru İşlemleri
- Çalışma Grubu Tahta İşlemleri
Etkileşimli Tahta Kilit Uygulamasının Kurulumu
Kurulumu başlatmak için web sitesi üzerinden indirdiğiniz kurulum dosyasını çalıştırın. İleri butonuna tıklayarak devam edin.
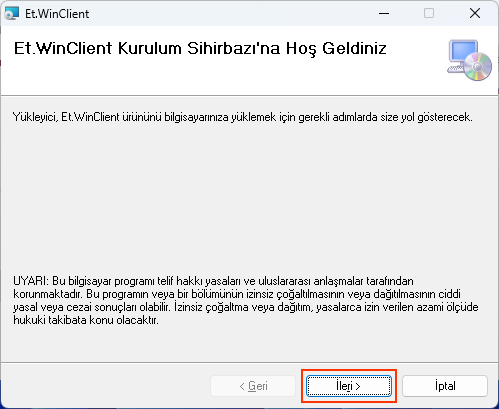
Kurulumu onaylamak için tekrar İleri butonuna tıklayarak devam edin.
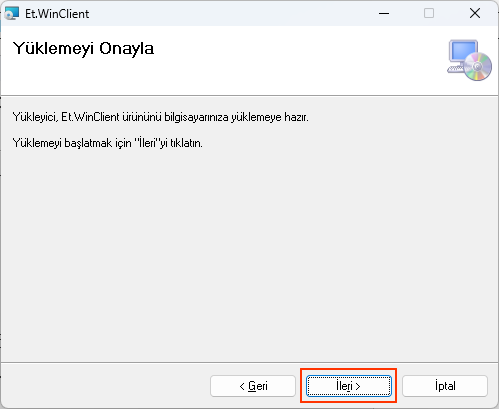
Kurulumu tamamlanana kadar bekleyin...
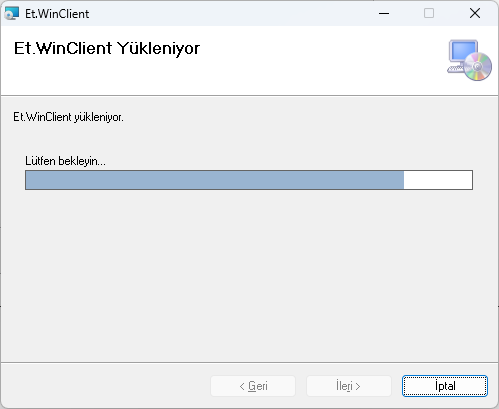
Kurulum tamamlandı! Yükleyiciyi kapatabilirsiniz.
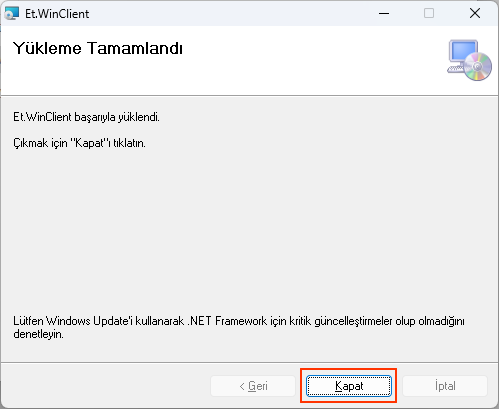
Kurulum tamamlandıktan sonra uygulama otomatik olarak başlayacaktır. Herhangi bir sebepten dolayı uygulama başlamadıysa kendiniz başlat menüsünden Et.WinClient uygulamasını başlatın. Uygulama ilk defa başlatıldığında sizden bazı izinler için onay isteyecek ve yönetici modunda başlatılacaktır. Tamam butonuna tıklayarak izin verin.
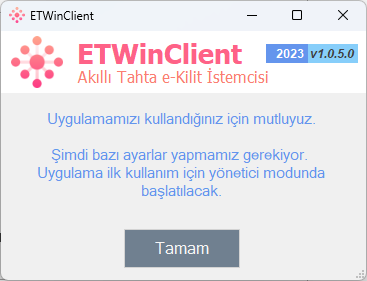
Etkileşimli Tahta Kilit Uygulamasının Ayarlarının Yapılması
Bu bölümde uygulama ayarlarının nasıl yapılacağı anlatılacaktır.
Çalışma Grubu Bağlantı Ayarları
Makine Adı alanına etkileşimli tahtanız için anlamlı bir isim verin. Çalışma Grubu sizin kurumunuz için etsistem tarafından verilmiş olan tanımlayıcı bir bilgidir. Anahtar alanına yine etsistem tarafından kurumunuza özel verilmiş güvenlik anahtarını girin. Çalışma Grubu ve Anahtar olmadan ağımıza katılamazsınız. Eğer bu ikisine sahip değilseniz bizim ile iletişime geçin.
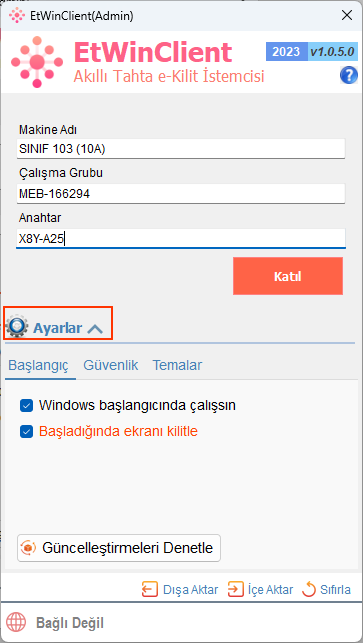
Başlangıç Ayarları
Başlangıç ayarlarını değiştirmek için uygulamanın yönetici modunda başlatılmış olduğuna dikkat edin.
EtSistem istemcisini windows başlangıcında başlatmak için Windows başlangıcında çalışsın onay kutusunu işaretleyin. Bu seçenek seçildiğinde uygulama windows başlangıcında arkaplanda başlayacaktır.
Ayrıca uygulama arkaplanda başladığında ekranı kilitlemek istiyorsanız Başladığında ekranı kilitle onay kutusunu işaretleyin. Bu seçenek seçildiğinde uygulama arkaplanda başladığında ekran kilitlenir.
Güvenlik Ayarları

Kilit ekranında kullanıcıların klavye kullanarak oturum açabilmelerine izin vermek için Kullanıcılar parola ile oturum açabilirler onay kutusunu işaretleyin. Yerel Yönetici her zaman klavye ile oturum açabilir.
Oturum açıldıktan bir süre sonra ekranı otomatik kilitlemek için Bir süre sonra kilitle ... dk onay kutusunu işaretleyin ve süre olarak bir değer seçin. Seçtiğiniz süre sonunda ekran kilitlenir.
Kullanıcılar izinsiz bir şekilde uygulamayı sonlandırmak isteyebilir. Örneğin görev yöneticisinden uygulamayı sonlandırabilir. Böyle bir durumu engellemek için İşletim sistemi özelliklerini devre dışı bırak seçeneğini işaretleyin.
Uygulama yönetim paneli penceresine(yani bu pencere) ulaşmak için bir parola belirlemek isteyebilirsiniz. Burada belirleyeceğiniz parola ayrıca kilit ekranında oturum açabileceğiniz yerel yönetici hesabı'nın parolası olacaktır. Bu aşamada belirleyeceğiniz parola uygulamayı sistemden kaldırmak için de kullanılır. Böylelikle yetkisiz kişiler tarafından uygulama ayarları değişitirilemez ve uygulama sistemden kaldırılamaz. Lütfen Yerel Yönetici parolanızı bir yere not edin ve hiç kimseyle paylaşmayın.
Yerel yönetici parolası ayarlanmadıysa burada bir ünlem ![]() görürsünüz.
Parolanızı belirlemek için Yerel Yönetici Parolasını Ayarla seçeneğine tıklayın. Parolanızı yazın ve Tamam'a tıklayın.
görürsünüz.
Parolanızı belirlemek için Yerel Yönetici Parolasını Ayarla seçeneğine tıklayın. Parolanızı yazın ve Tamam'a tıklayın.
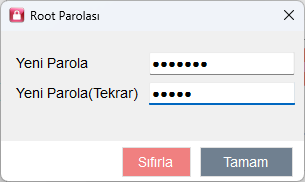
Parolanızı kaldırmak için Sıfırla butonuna tıklayın. Yerel Yönetici parolasını mutlaka kullanmanız önerilir.
Tema Ayarları
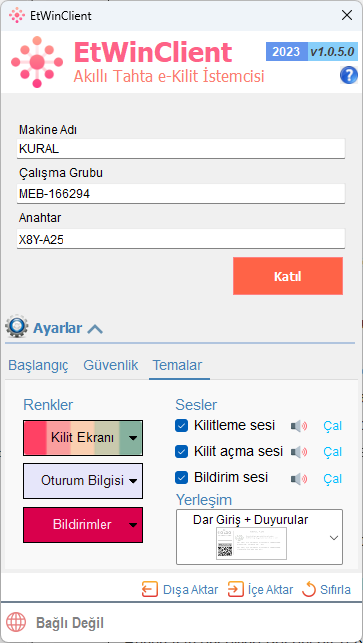
Burada uygulamanın görünümü ve bildirimler ile ilgili ayarlar yer alır.
Renkler bölümünden Kilit Ekranı, Oturum Bilgisi ve Bildirim renklerini bir çok renk teması arasından seçebilirsiniz. Çok renkli olan ilk seçenek ![]() seçildiğinde bu ekranlar her gösterildiğinde farklı bir tema rastgele seçilir.
seçildiğinde bu ekranlar her gösterildiğinde farklı bir tema rastgele seçilir.
Ekran kilitlendiğinde, açıldığında veya bildirim aldığınızda sesli uyarı vermek isterseniz seslerin onay kutularını işaretleyin. Ayrıca sesleri test etmek için Çal diyerek dinleyebilirsiniz.
Yerleşim ise kilit ekranındaki tarih, saat, karekodun ve duyurular alanının ekrandaki düzeni ile ilgilidir. Kendinize uygun olan yerleşim düzenini buradan seçin.
Ayarları Dışa Aktarma, İçe Aktarma ve Sıfırlama
Bir çok tahtaya kurulum yaptığınızı düşünürsek aynı ayarları tüm tahtalara uygulamak zaman alacaktır. Bunun için ayarlarınızı Dışa Aktar diyerek bir dosyaya kaydedebilir ve diğer tahtalarda İçe Aktar diyerek uygulayabilirsiniz.
Varsayılan ayarlara geçiş yapmak için Sıfırla seçeneğini kullanın.
Çalışma Grubuna Bağlanma
Tüm ayarları yaptığınıza göre artık çalışma grubuna bağlanabilirsiniz. Katıl butonuna tıklayarak ağa bağlanmayı başlatın.
Çalışma Grubu ve Anahtar olmadan ağımıza katılamazsınız. Eğer bu ikisine sahip değilseniz bizim ile iletişime geçin.
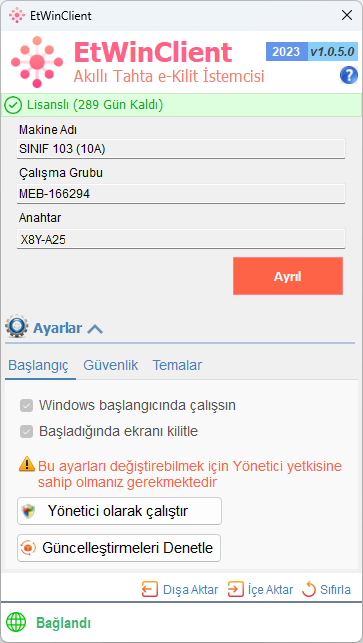
Ağımıza bağlandığınızda üst tarafta lisans bilginizi görürsünüz. Geçerli bir lisansa sahipseniz artık bu tahtayı çevrim içi olarak yönetebilirsiniz.
Geçerli bir lisansa sahip olmadığınızda ağa bağlanamazsınız fakat uygulamayı kullanmaya çevrim dışı olarak (ukey ve yerel yönetici parolası ile) kullanmaya devam edebilirsiniz.
Yönetici Paneli Web Sitesini Kullanma
Yönetici paneli web sitesini kullanarak çalışma grubunuza yeni kullanıcılar ekleyebilir, açık tahtalarınızı görebilir ve yönetebilirsiniz. Ayrıca bu panel üzerinden ayarlarınızı değiştirebilir ve duyurular ekleyerek tahta kilit ekranlarında yayınlayabilirsiniz.
Yönetici panelini kullanmak için etsistem.com web sistesi üzerinden yönetici hesabınız ile oturum açın.
Çalışma Grubu Tahta İşlemleri
Oturum açtığınızda ana sayfanızda çalışma grubunuza bağlı olan tahtaların listesini göreceksiniz. Bu ekrandan tahtalarınızı yönetebilirsiniz.
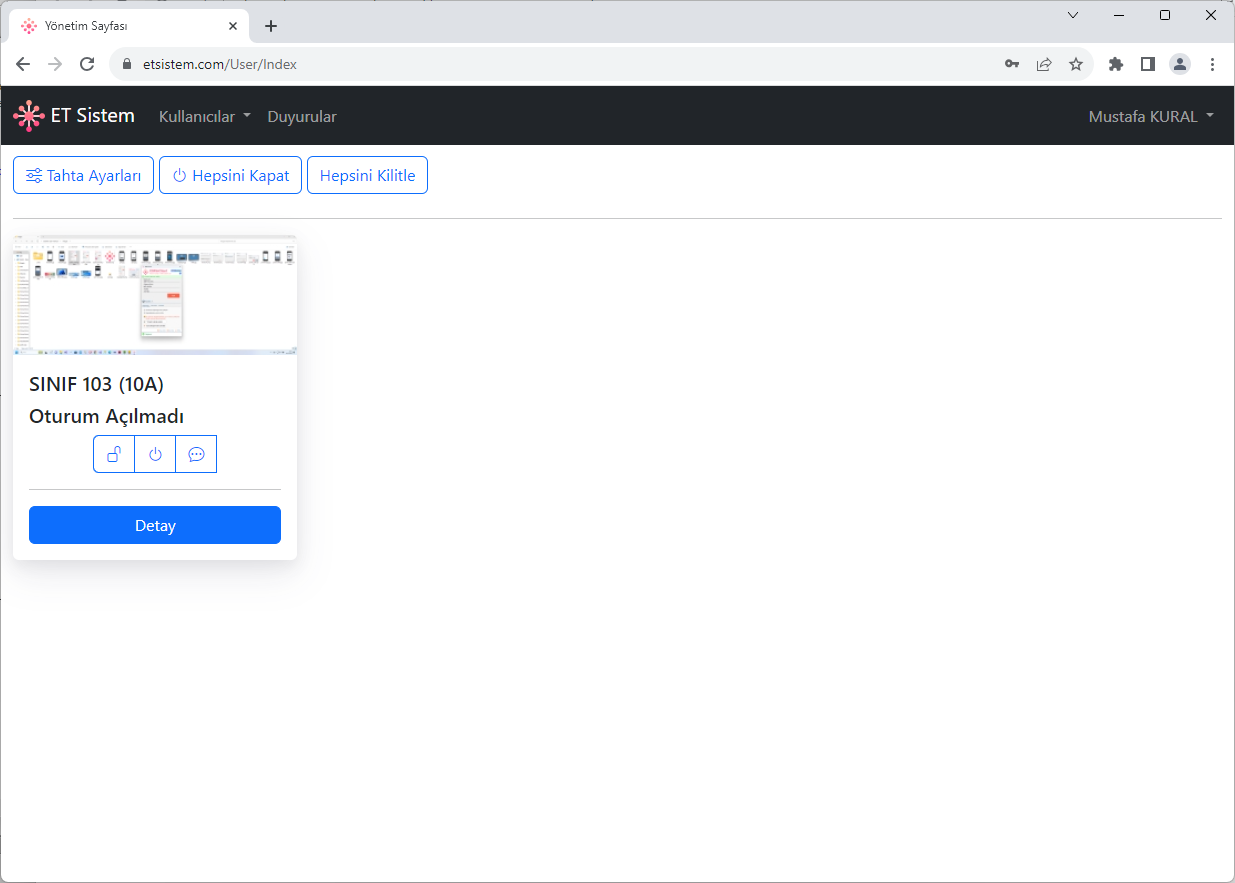
Sisteme bağlı bir tahtayı kilitleme veya kilidini açma
Bir tahtayı kilitlemek için ![]() simgesine yada kilidini açmak için
simgesine yada kilidini açmak için ![]() simgesine tıklayın. Kilidi açtığınızda tahtada oturum bilgisi olarak siz görünürsünüz.
simgesine tıklayın. Kilidi açtığınızda tahtada oturum bilgisi olarak siz görünürsünüz.
Sisteme bağlı bir tahtayı kapatma
Bir tahtayı kapatmak için ![]() simgesine tıklayın. Sizden bir onay isteyecek ve tahta kapanacaktır.
simgesine tıklayın. Sizden bir onay isteyecek ve tahta kapanacaktır.
Sisteme bağlı bir tahtaya mesaj gönderme
Bir tahtayı mesaj göndermek için ![]() simgesine tıklayın. Açılan pencereden mesajınızı yazın ve gönderin.
simgesine tıklayın. Açılan pencereden mesajınızı yazın ve gönderin.
Sisteme bağlı bir tahtanın anlık ekran görüntüsünü alma
Bunun için Detay butonuna tıklayın ve tahtanın anlık ekran görüntüsünü görün.
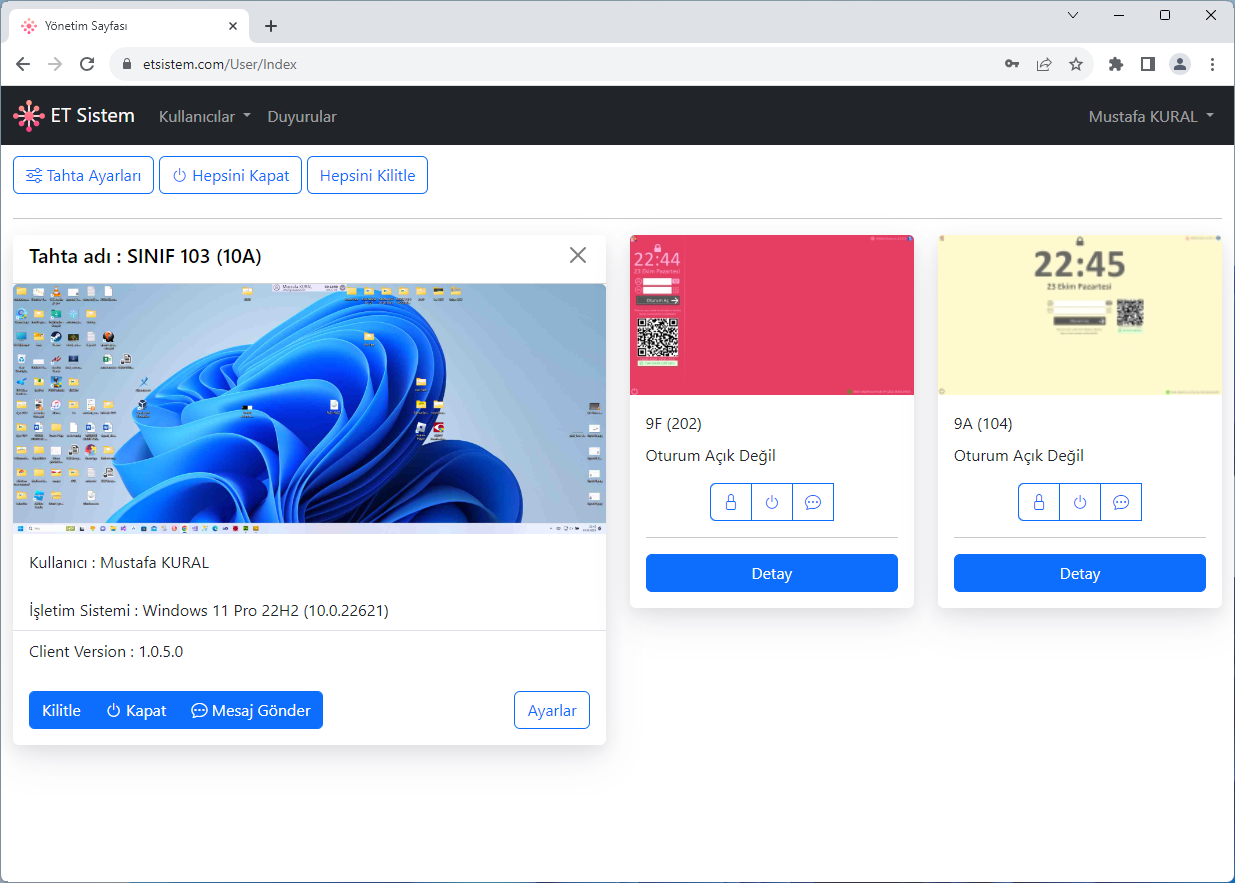
Ekran görüntüsünün üzerine her tıkladığınızda görüntüyü yenileyebilirsiniz.
Sisteme bağlı bir tahtanın sistem bilgisini öğrenme
Detay ekranında ayrıca işletim sistemi ve istemci uygulamanın versiyon bilgisini göreceksiniz.
Sisteme bağlı bir tahtanın istemci ayarlarını düzenleme
Detay ekranında Ayarlar butonuna tıklayarak tahtanın istemci ayarlarını düzenleyebilirsiniz.
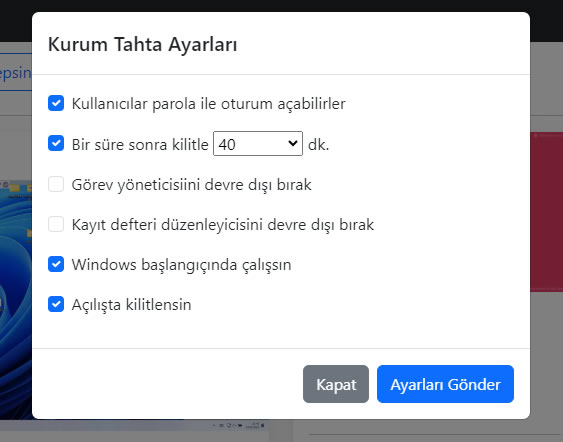
Ayarları değiştirin ve ardından Ayarları Gönder butonuna tıklayın.
Sisteme bağlı tüm tahtaları kilitleme
Sisteme bağlı tüm tahtaları kilitlemek için ![]() butonuna tıklayın.
butonuna tıklayın.
Sisteme bağlı tüm tahtaları kapatma
Sisteme bağlı tüm tahtaları kilitlemek için ![]() butonuna tıklayın.
butonuna tıklayın.
Çalışma grubundaki tüm tahtaların istemci ayarlarını düzenleme
Sisteme bağlı tüm tahtaların ayarlarını değiştirmek için ![]() butonuna tıklayın.
butonuna tıklayın.
Ayarları değiştirin ve ardından Ayarları Gönder butonuna tıklayın. Ağa bağlı olan tüm tahtalar ayarları anında alır, kapalı olan tahtalar ise ağa ilk bağlandıklarında ayarları alacaktır.
Çalışma Grubu Kullanıcı İşlemleri
Çalışma grubu kullanıcı işlemleri için Kullanıcılar menüsü altındaki seçenekler kullanılır. Kullanıcı ekleyebilir, düzenleyebilir, listeleyebilir, kullanıcılara e-posta yoluyla mesaj ve ukey dosyasını gönderebilirsiniz.
Yeni kullanıcı tanımlama
Yeni kullanıcı tanımlamak için Kullanıcılar > Kullanıcı Ekle seçeneğini tıklayın.
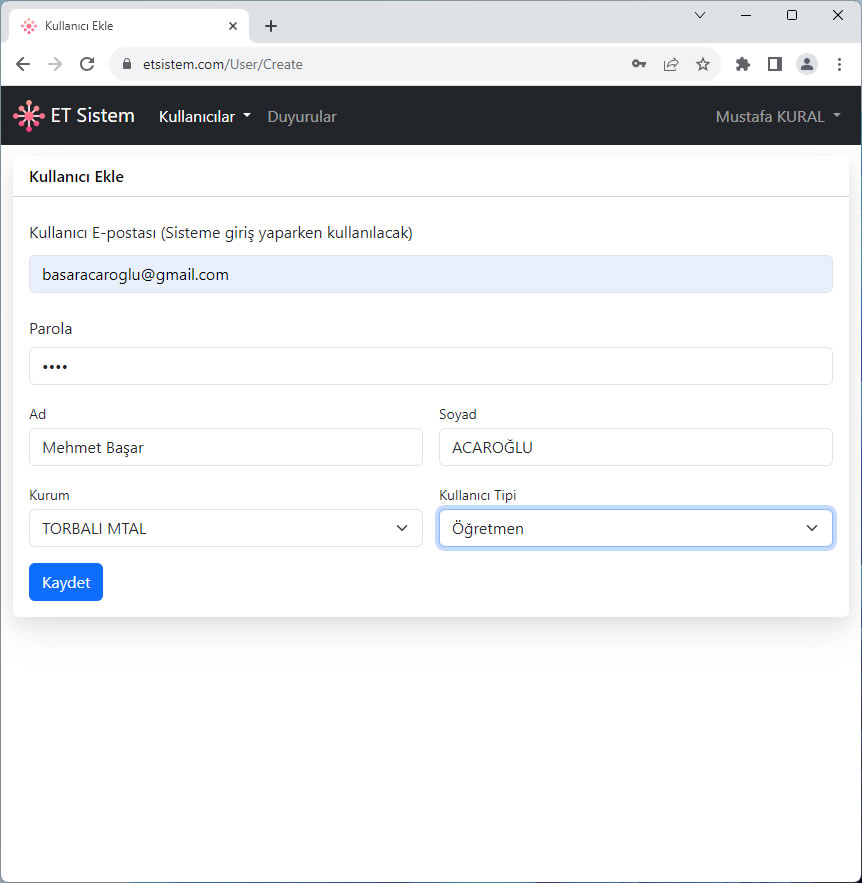
Yeni kullanıcının bilgilerini girin ve Kaydet butonuna tıklayın.
Kullanıcı Tipi olarak Yönetici ekleyebilirsiniz fakat silemezsiniz, düzenleyemezsiniz. Bunun için lütfen bize başvurun.
Kullanıcı listesini görme
Çalışma grubu kullanıcı listesi için Kullanıcılar > Kullanıcı Listesi seçeneğini tıklayın. Kullanıcı listesi her sayfada 10 kayıt olacak şekilde sayfalanmış şekilde karşınıza gelecektir. Arama kutusuna kriterlerinizi yazarak kullanıcıları filtreleyebilirsiniz.
Bundan sonraki işlemler için kullanıcı satırında bulunan seçenekleri kullanabilirsiniz.
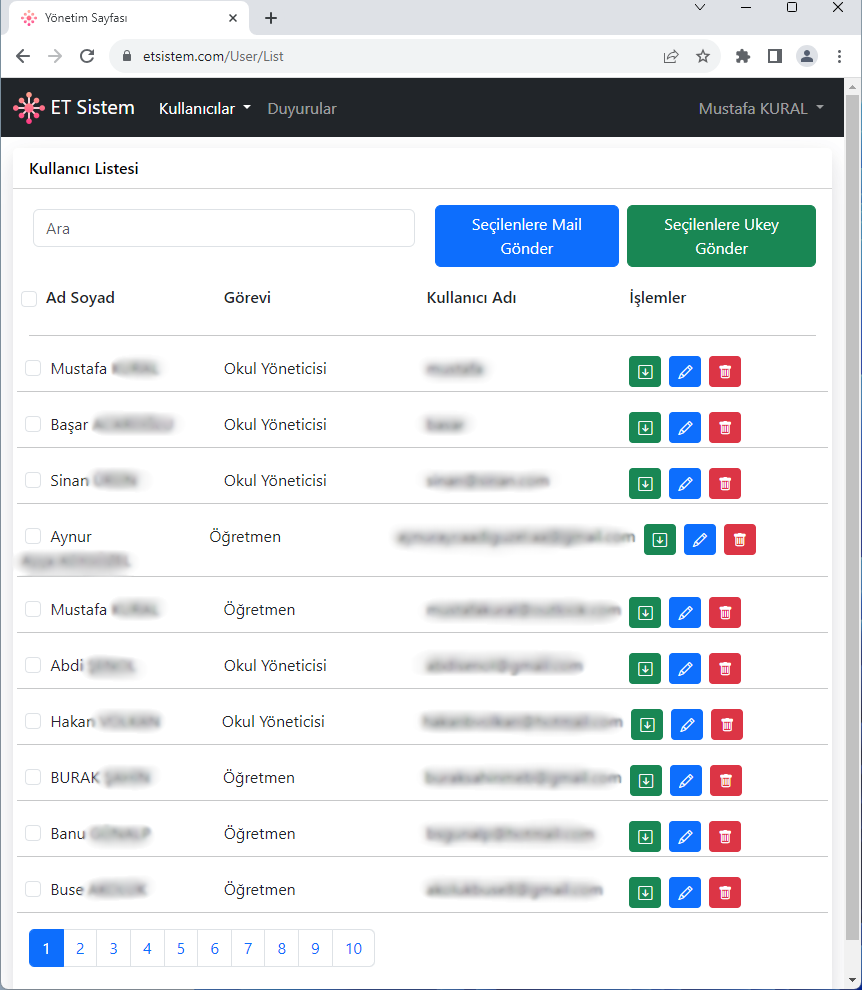
Kullanıcı bilgilerini düzenleme
Kullanıcı bilgilerini düzenlemek için kullanıcı satırında bulunan kullanıcı düzenleme ![]() butonuna tıklayın.
butonuna tıklayın.
Sonrasında gelen ekranda kullanıcı bilgilerini düzenleyin ve Kaydet diyerek onaylayın.
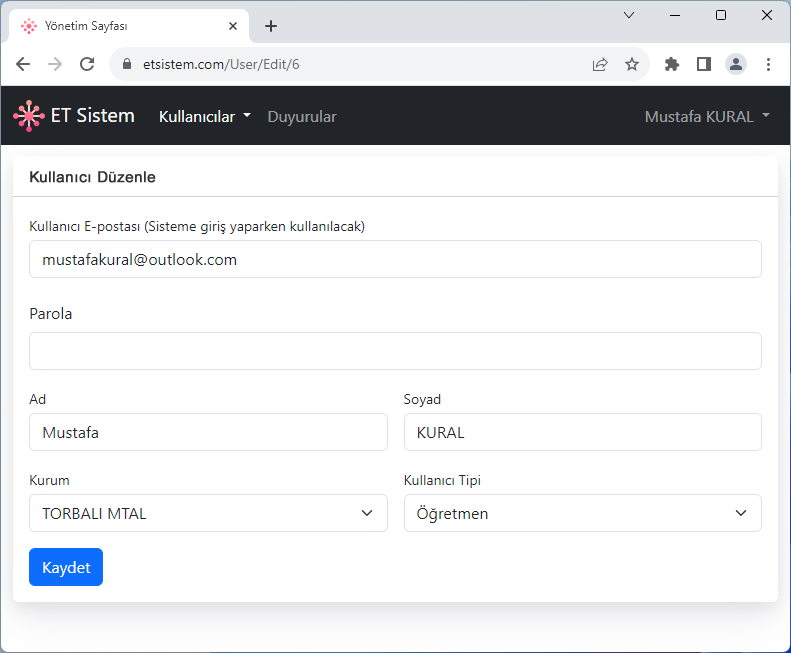
Kullanıcı silme
Bir kullanıcıyı silmek için kullanıcı satırında bulunan kullanıcı sil ![]() butonuna tıklayın.
butonuna tıklayın.
Ardından Tamam diyerek silme işlemini onaylayın.
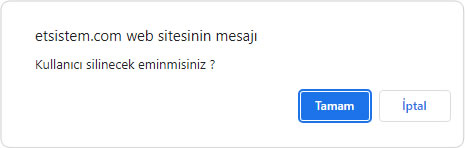
Bir kullanıcıya ait ukey dosyasını indirme
Kullanıcılar kendilerine özel anahtar dosyayı usb belleklerine kaydederek tahtalarda oturum açabilirler.
Bir kullanıcıya ait ukey dosyasını indirmek için kullanıcı satırında bulunan ![]() butonuna tıklayın.
butonuna tıklayın.
Kullanıcılara e-posta yoluyla mesaj gönderme
Kullanıcılara e-posta göndermek için öncelikle ilgili kullanıcıların satırlarında bulunan onay kutusunu işaretleyin. Sonrasında ise Seçilenlere Mail Gönder butonuna tıklayın.
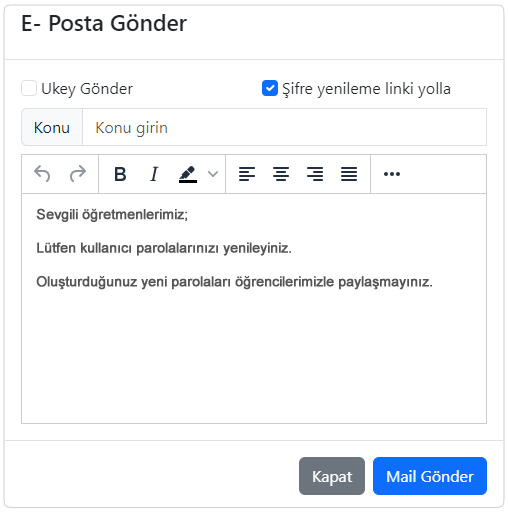
Kullanıcılara göndermek istediğiniz mesaj içeriğini düzenleyin. Ayrıca ukey dosyasını e-posta eki olarak göndermek için Ukey Gönder kutusunu işaretleyin. Kullanıcılara bir parola yenileme linki de göndermek isterseniz Şifre yenileme linki yolla kutusunu da işaretleyin.
Ardından Mail Gönder butonuna tıklayın.
Kullanıcılara e-posta yoluyla ukey dosyasını gönderme
Kullanıcılara ukey dosyasını göndermek için öncelikle ilgili kullanıcıların satırlarında bulunan onay kutusunu işaretleyin. Sonrasında ise Seçilenlere Ukey Gönder butonuna tıklayın.
Ayrıca Kullanıcılara e-posta yoluyla mesaj gönderme konusunda anlatıldığı gibi de kullanıcılara ukey dosyasını gönderebilirsiniz.
Kullanıcılara e-posta yoluyla parola yenileme linki gönderme
Bu konu Kullanıcılara e-posta yoluyla mesaj gönderme konusunda anlatılmıştır.
Çalışma Grubu Duyuru İşlemleri
Çalışma grubuna bağlanan tahtalarda okul duyuruları yayımlayabilirsiniz. Bunun için aşağıdaki konuları inceleyin.
Yeni duyuru yayımlama
Yeni bir duyuru yayımlamak için öncelikle Duyurular menü linkine tıklayın. Gelen sayfada mevcut duyurularınızı göreceksiniz. Ardından gelen sayfada Duyuru Ekle butonuna tıklayın.
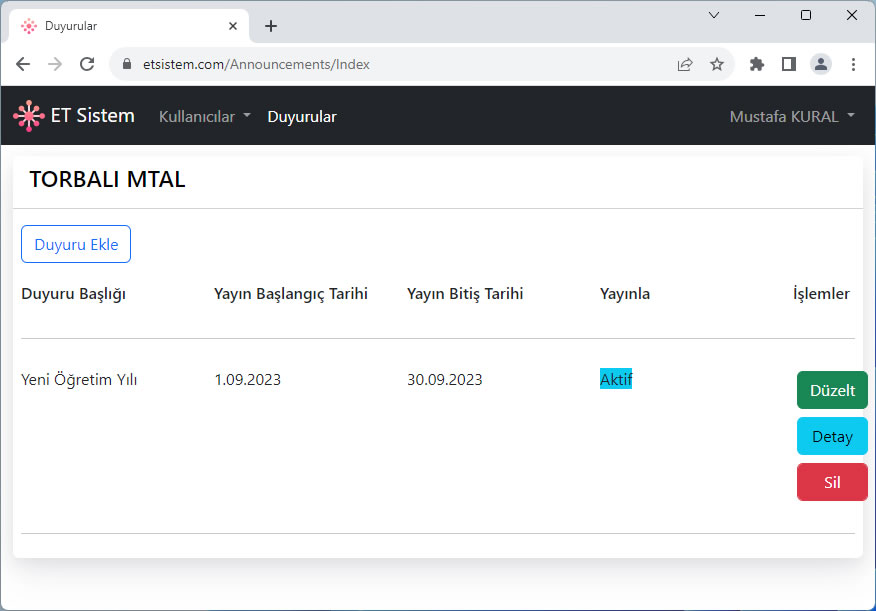
Duyurunuz için bir başlık belirleyin, mesajınızı oluşturun ve görseller ekleyin. Duyurunun yayımlanmasını istediğiniz başlangıç tarihi ve bitiş tarihi seçiniz. Ardından Yayımla onay kutusunu işaretleyin ve Kaydet butonuna tıklayın.
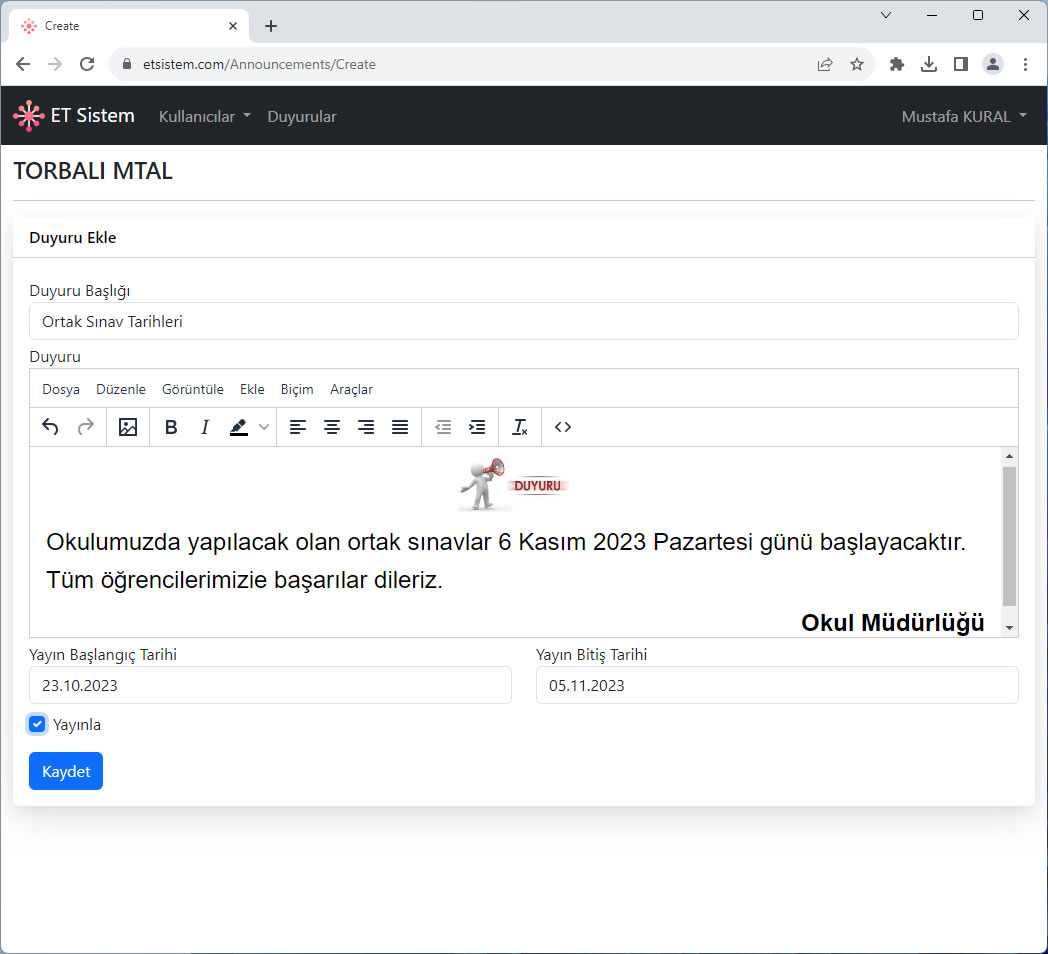
Yayımlama süresi içerisinde mesajınız tahtalarda gösterilecektir.
Bir duyuruyu değiştirme
Bir duyuruyu değiştirmek/düzenlemek için Düzelt butonuna tıklayın. Ardından gelen sayfada Yeni duyuru yayımlama konusunda anlatıldığı gibi düzenleme yapın ve Kaydet butonuna tıklayın.
Bir duyuruyu silme
Bir duyuruyu silmek için Sil butonuna tıklayın. Ardından gelen onay penceresinde Sil butonuna tıklayın.
Farklı bir konuda bilgi almak için bizim ile iletişime geçin.